iOS 12.1で確認するべきセキュリティとプライバシーの設定
「iOS 12.1」がインストールされた「iPhone」や「iPad」をビジネスで使うためには、十分にセキュリティを強化しておく必要があります。
また、個人で利用する場合でも個人情報の漏洩を防ぐために注意すべき設定を確認しておきましょう。
強いパスコードを設定する
Touch IDやFace ID を使っていても、やはりパスコードは重要です。
重要な設定を変更するにはパスコードの入力を求められますから、パスコードは数字だけでなくアルファベットなどを混ぜた長いもののほうが安全です。
Touch IDやFace IDを利用していれば、重要な設定を変更する場合以外はパスコードを要求されることはありませんから、日常の使用に煩わしさを感じることはほとんどないでしょう。
できるだけ安全性の高いパスコードを設定しておくことで、置き忘れなどの場合でも不正使用のリスクを防ぐことができます。
「設定」->「Touch IDとパスコード」あるいは、「設定」->「Face IDとパスコード」と進んで、現在のパスコードを入力します。
パスコードを設定していない場合は「パスコードをオンにする」、パスコードを設定している場合ば「パスコードを変更」をタップして、新しいパスコードを入力する前に、画面下の「パスコードオプション」をタップするとオプションが表示されます。
最も安全性の高い「カスタムの英数字コード」、その次に安全性の高い「カスタムの数字コード」、「4桁の数字コード」が選択できますが、セキュリティを高めたいなら。「カスタムの英数字コード」を選択しましょう。
「カスタムの英数字コード」では、アルファベットと数字、記号などが利用できます。
できるだけ8文字以上で設定しておきましょう。
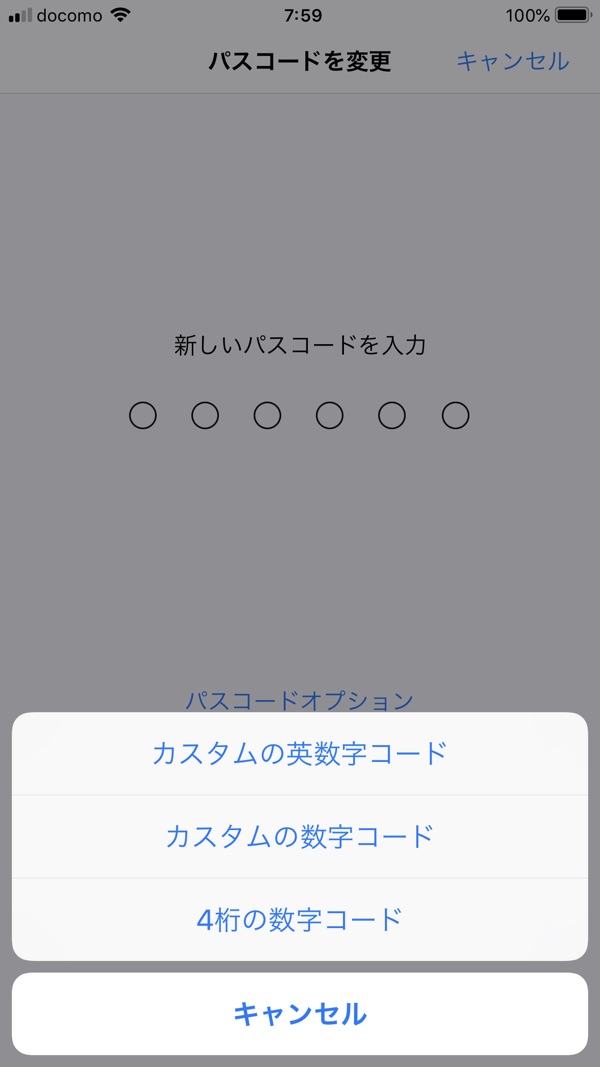
パスワードの自動入力とサードパーティーのパスワードマネージャ
iOS 12からは、「iCloudキーチェーン」を利用したパスワード自動入力機能を備えているほか、「LastPass」や「Dashlane」「1Password」といったサードパーティーのパスワード管理アプリと連携できます。
この機能は「設定」->「パスワードとアカウント」->「パスワードを自動入力」をタップすると設定できます。
対応したパスワード管理アプリがインストールされていればここに表示されるので、タップしてチェックマークを入れるとそれぞれのパスワードのリストを選択して利用できます。
自動入力が可能なフォームに入力するときに、キーボード上に「パスワード」またはパスワードの選択肢が表示されます。

Touch ID/Face IDを使う認証を管理する
Touch IDやFace IDどのシーンで利用するかをある程度制限することもできます。
iOS 12からは、「iPhoneのロックを解除」「iTunes StoreとApp Store」「Apple Pay」「パスワードの自動入力」で、Touch IDまたはFace IDのオンオフを設定できるようになっています。
「設定」->「Touch ID とパスコード」または「設定」->「Face IDとパスコード」と進んで、現在のパスワードを入力すると、上記の4つの場面で利用するかどうかをスライドスイッチで設定できます。

ロック中にアクセスを許可する機能を管理
デバイスがロックされているとき、どのような機能を使用できるようにするかを設定しておきましょう。
ロック画面はスイッチを入れるだけで見ることができるので、機能を制限しておいた方がより安全です。
iOS 12.1ではこれら9個の機能を制御できます。
- 今日の表示
- 通知センター
- コントロールセンター
- Siri
- メッセージで返信
- ホームコントロール
- Wallet
- 不在着信にかけ直す
- USBアクセサリ
「設定」->「Touch ID とパスコード」または「設定」->「Face IDとパスコード」と進んで、現在のパスコードを入力すれば設定画面に移行します。
各機能を利用するかどうかをスライドスイッチで設定します。
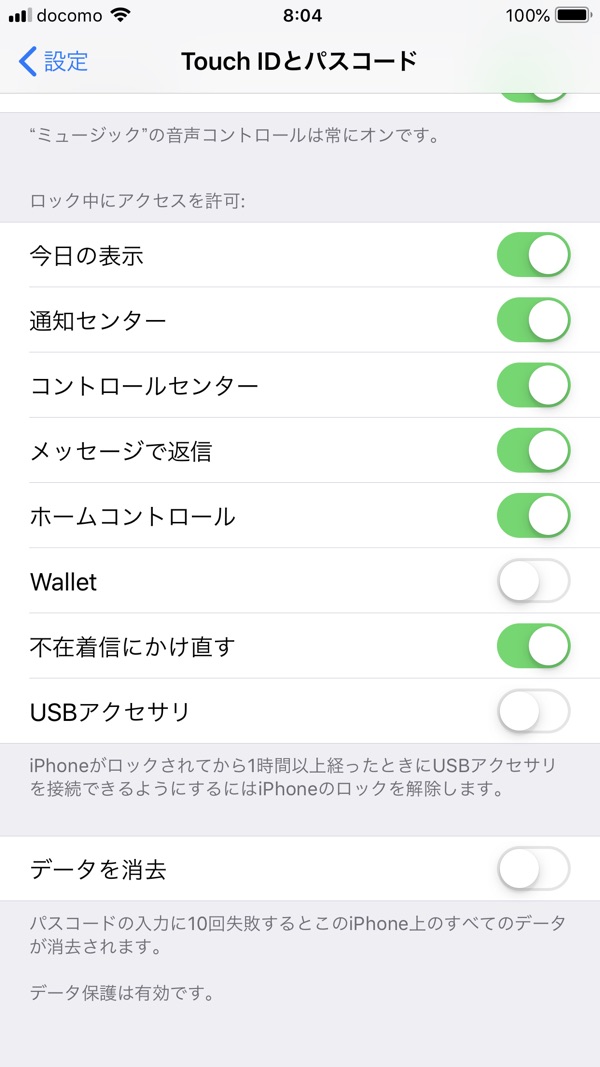
通知から情報が漏れないようにする
画面がロックされているときに表示される通知から、大事な情報が漏れてしまう場合もあります。
ロック画面での通知を制御するには、「設定」->「通知」->「プレビューを表示」の順にタップして、設定を「ロックされてないときのみ」か「しない」のどちらかに変更します。

不必要なウィジェットを非表示にする
iPhoneをロックしていても、ウィジェットからデータが流出する場合があります。
ホーム画面を右にスワイプしてウィジェット画面を表示します。
画面の下部までスクロールして、「編集」を選択するとウィジェットの設定画面に移行するので、必要ないウィジェットを削除します。
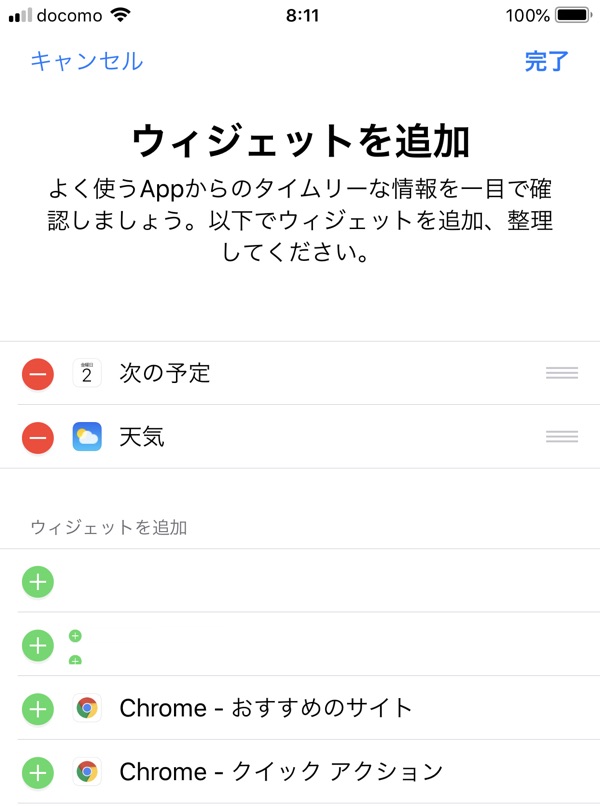
総当たり攻撃に対する保護機能を設定する
iOSは、総当たり攻撃に対する保護機能を内蔵しています。
「設定」->「Touch ID とパスコード」または「設定」->「Face IDとパスコード」と進んで現在のパスコードを入力し、最下部までスクロールして「データを消去」を選択します。
パスコードの入力を失敗すると、10回目に近づくにつれ、次の入力までの待ち時間の間隔が長くなり、10回連続で失敗すると、すべてのデータが消去されるように設定されます。
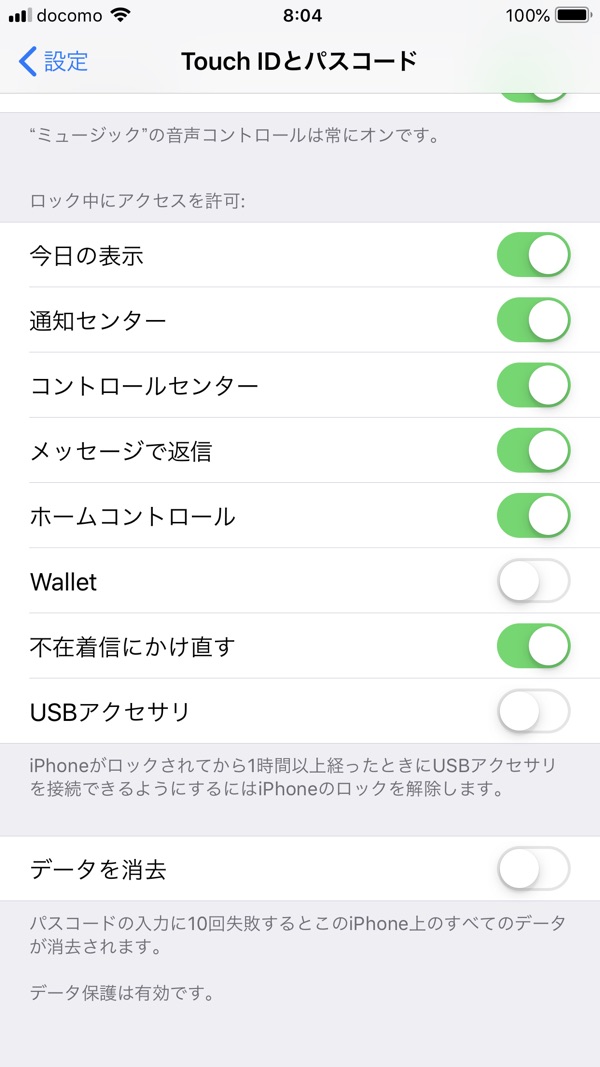
パスワードの使い回しをチェックする
iCloudキーチェーンを利用してウェブサイトのパスワードを保存すると、同じパスワードを使っている場合には、要注意のマークが表示されるようになりました。
パスワードの使い回しは、IDの乗っ取りやなりすましなどのリスクが高くなるので注意が必要です。
「設定」->「パスワードとアカウント」->「WebサイトとAppのパスワード」の順に進み、Touch ID、Face ID、パスワード入力のいずれかで認証する。
重複したパスワードの横に、感嘆符が付いた灰色の三角が表示されるので、必要に応じてパスワードの変更を検討しましょう。
パスワードを変更する場合は、「Webサイトのパスワードを変更」をタップします。
パスワードはURLごとに管理されるので、Googleなど同じサービスのIDを複数のサイトで入力する必要がある場合にも感嘆符が付いた灰色の三角が表示されます。
どうしても重複するケースもあるので、すべてのパスワードの重複を避けることができませんが、違うサービスIDでパスワードを使い回さないように注意しましょう。

画面がロックされるまでの時間を短くする
画面がロックされるまでの時間を短く設定すると、使用していないときの電源の消費を抑えることができるとともに置き忘れなどの際にデータを盗み見られるリスクを避けることができます。
自動的にロックされるまでの時間を変更するには、「設定」->「画面表示と明るさ」->「自動ロック」の順にタップして設定します。
ロックまでの時間は、30秒と1分、以降1分ごとに5分までの6段階と「なし」が選択できます。
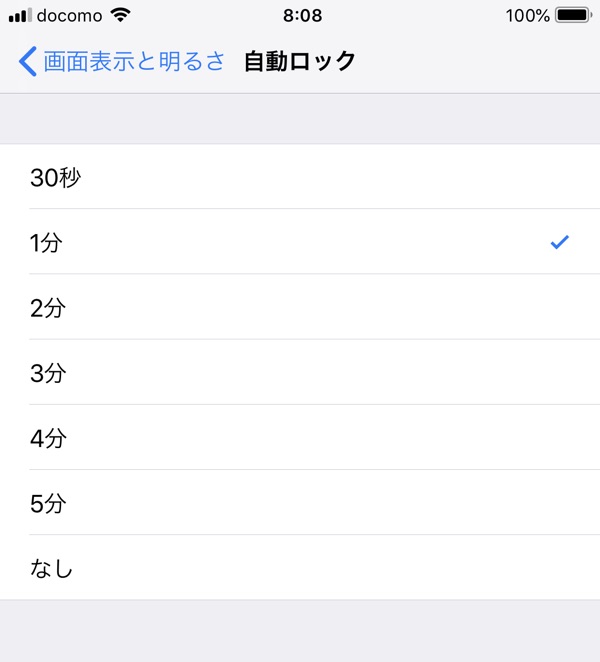
2要素認証を設定する
データを保護する上で最も良い手段は、2要素認証を利用することです。
この機能を使えば、攻撃者に「iCloud」のユーザー名とパスワードが知られてしまっても、Appleから送られる端末用の確認コードが必要になるので、たいていの攻撃をブロックできます。
ただし、iCloudにログインしようとしている端末にも暗唱コードが送られるので、端末自体を盗まれてしまった場合や乗っ取られた場合には意味がなくなります。
iCloud上のデータを保護するための設定になります。
「設定」の画面上部に表示される自分の名前をタップして「パスワードとセキュリティ」に進み、「2ファクタ認証」をタップしてオンにします。

生体認証を無効にし、パスコードで入力させるようにする
iOS 12は、iOS 11と同様に、Face IDとTouch IDを無効にして、強制的にパスワードを入力させるようにすることもできます。
利便性は犠牲になりますが、セキュリティは飛躍的に向上しますので、業務上の機密データなどを保存している場合にはこの方が安全だと考えることもできます。
電源ボタンを5回押すと無効にできますが、iPhone 7以前の機種では、この動作は「緊急SOS」に割り当てられていますので、この設定を行う前に「緊急SOS」による緊急通報機能を必ずオフにしておきましょう。

「iPhoneを探す」を有効にする
「iPhoneを探す」は、デバイスを置き忘れた場合や盗まれ場合に所在地を表示できる便利な機能です。
有効にするには、「設定」の画面上部に表示される自分の名前をタップして、「iCloud」->「iPhoneを探す」の順にたっぷして有効にします。
「最後の位置情報を送信」をを有効にしておくと、バッテリの残量が少なくなったときにデバイスの位置情報がAppleに送信され、バッテリが切れたときに最後にあった場所がわかります。

位置情報の共有設定を制御する
普段使っているアプリが「いつ、どのように」自分の位置情報にアクセスするかを制限することができます。
「設定」->「プライバシー」->「位置情報サービス」の順にタップすると、インストールされているアプリの一覧から、アプリがどのように位置情報を使用するか設定できます。
位置情報へのアクセスを制限するには、「許可しない」「このAppの使用中のみ許可」「常に許可」のいずれかを選ぶことができるので、必要に応じて設定します。
利便性とバッテリーのもちのバランスを考えるなら「このAppの使用中のみ許可」が使いやすいのではないでしょうか?
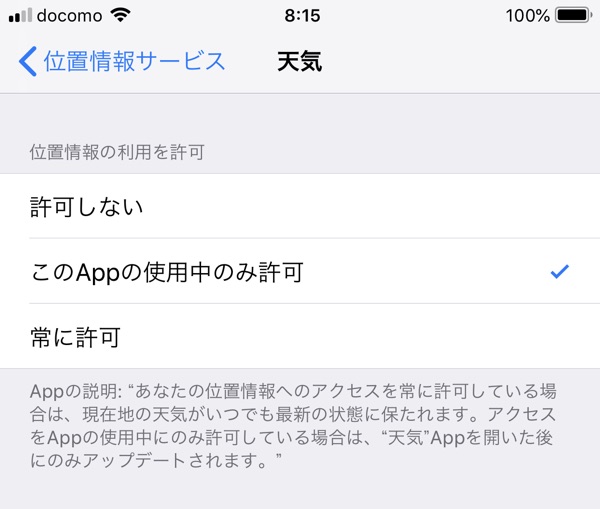
Safariを安全に利用する
iOSでブラウザに「Safari」を利用している場合は、セキュリティをカスタマイズできます。
「設定」から「Safari」に進むと、「ポップアップブロック」や「サイト越えトラッキングを防ぐ」といった数多くのオプションが提示されるので、必要に応じて設定しましょう。
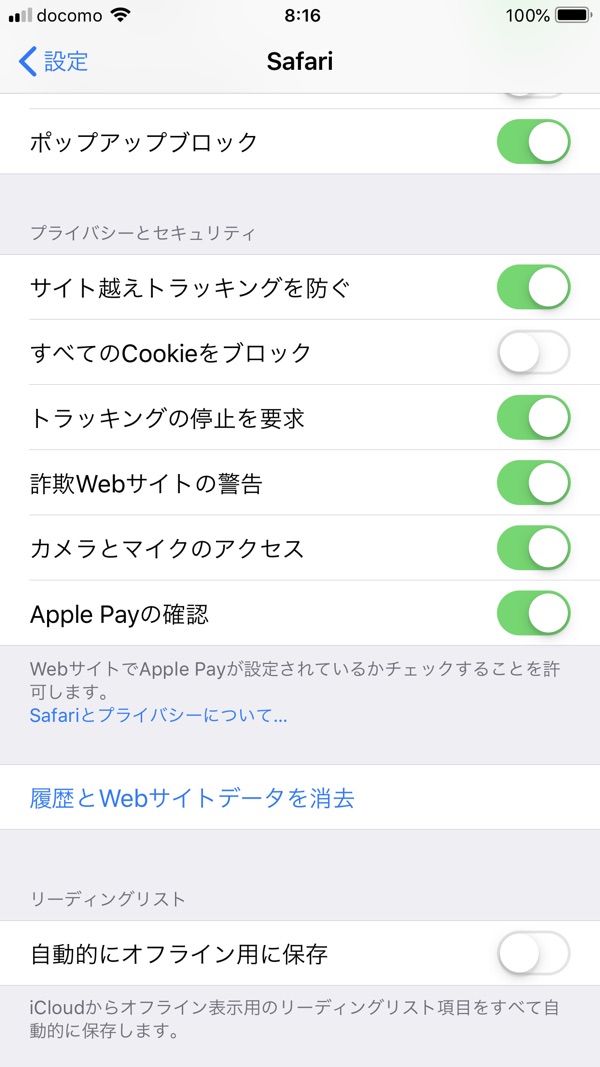
iOSの自動アップデート機能をオンにする
iOS 12で新しく組み込まれたのが、iOSを自動的にアップデートしてくれる機能です。
新しいバージョンのiOSがリリースされると、「iPhone」や「iPad」を利用していない深夜に自動でアップデートを更新してくれます。。
この機能を設定するには、「設定」->「一般」->「ソフトウエア・アップデート」の順に進み、「自動アップデート」にチェックマークを入れます。

しかし、OSの自動アップデートは、「しばらく様子を見て、安全なことが確認されてから更新する」という人は、この機能は利用しないほうが良いでしょう。



